Special
掲載日:2024年8月16日
Adobe Expressを活用できるのはどんな人?
実際に作りながら考えてみた
誰でもかんたんに魅力的なコンテンツを作成できるデザインアプリ「Adobe Express」。
画像作成はもちろん、動画やファイル編集なども可能なこのサービスは、どんな人がどんな場面で使うのが適切なのでしょうか?
この記事の筆者が、非デザイナーの立場として実際に作りながら解説します。
Adobe Expressの利用をおすすめできる人
ずばりAdobe Expressをおすすめできるのは、「作りたいもの(SNS用の画像など)がありながらも、具体的ではなく”漠然とした”イメージを持った非デザイナー」の方々です。
中小企業では、人手が足りないことから、メインの業務がデジタルマーケティングだったり総務だったりしても、「今度のセミナーのチラシを”いい感じ”に作って」や、「新卒採用向けのSNSに使う画像を作って」と、依頼されないでしょうか。
しかし自分はデザイナーではないので、何となく作っても「何か違う……」となってしまい、自分や上司、チームが納得できないデザインになってしまう……という状況は、あるあるなのではないでしょうか?
実際に使ってみたところ、Adobe Expressは、テンプレートや素材を組み合わせることで漠然としたイメージを「いい感じ」にまとめられるサービスだと筆者は思いました。
デザイン制作を外注するような予算を持たない中小企業の非デザイナーの人にこそ、使ってほしいサービスになっています。
作ってみた例1:セミナーの案内チラシの作成
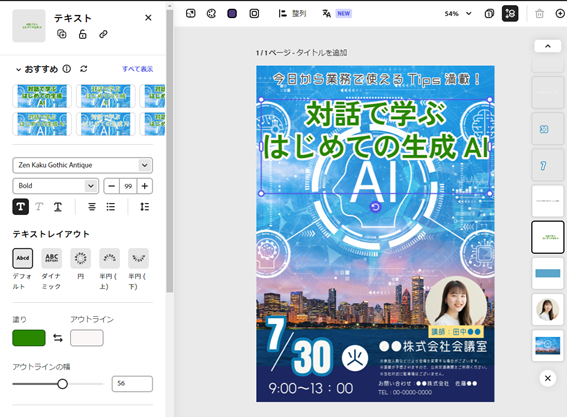
今回、中小企業あるあるだと筆者が思う、A4サイズのセミナー訴求チラシを作成してみました。
※もちろん、プロのデザイナーの方々から見たら「これはちょっと……」という部分もあるかもしれませんが、あくまでも「非デザイナーが、ある程度それっぽいものを作ること」をゴールとしていますので、その点はご了承ください。
まず、制作物はセミナーなどのイベント訴求チラシ(ポスター)と決め、内容をざっくりと決めてみます。
■チラシに必要な要素
・セミナー名:対話で学ぶはじめての生成AIセミナー
・コピー:今日から業務で使えるTips満載!
・日時、場所
・講師
・注意事項
・連絡先
要素を決めたら、Adobe Expressを開いて、デザインテンプレート「チラシ」を選択します。
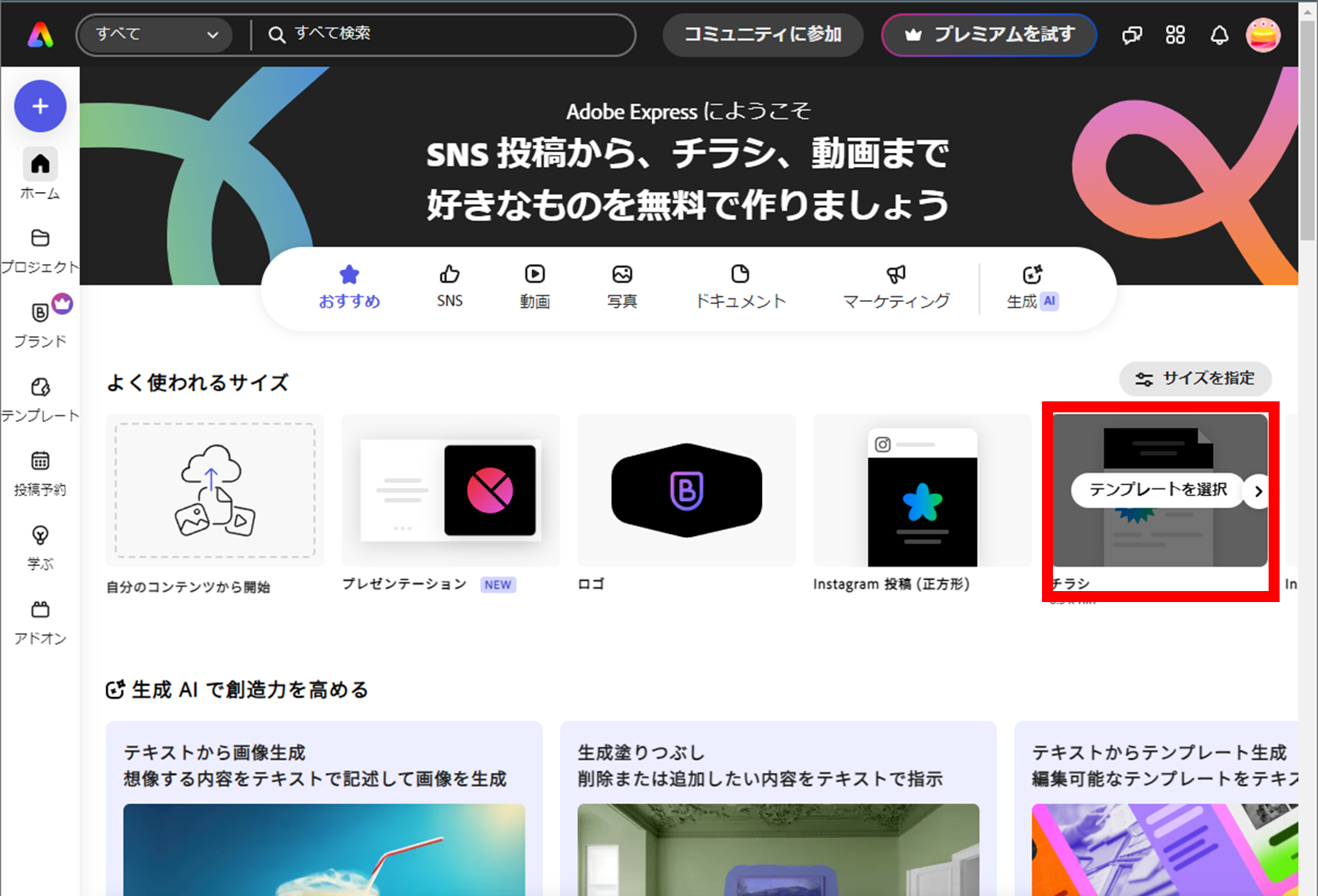
検索ボックスから「フライヤー」と検索し、それっぽいものを選びます。
※Adobeは海外の会社だからか、「チラシ」よりも「フライヤー」のほうが、個人的には近いイメージのものが出てきました。
探し方は工夫が必要かもしれません。
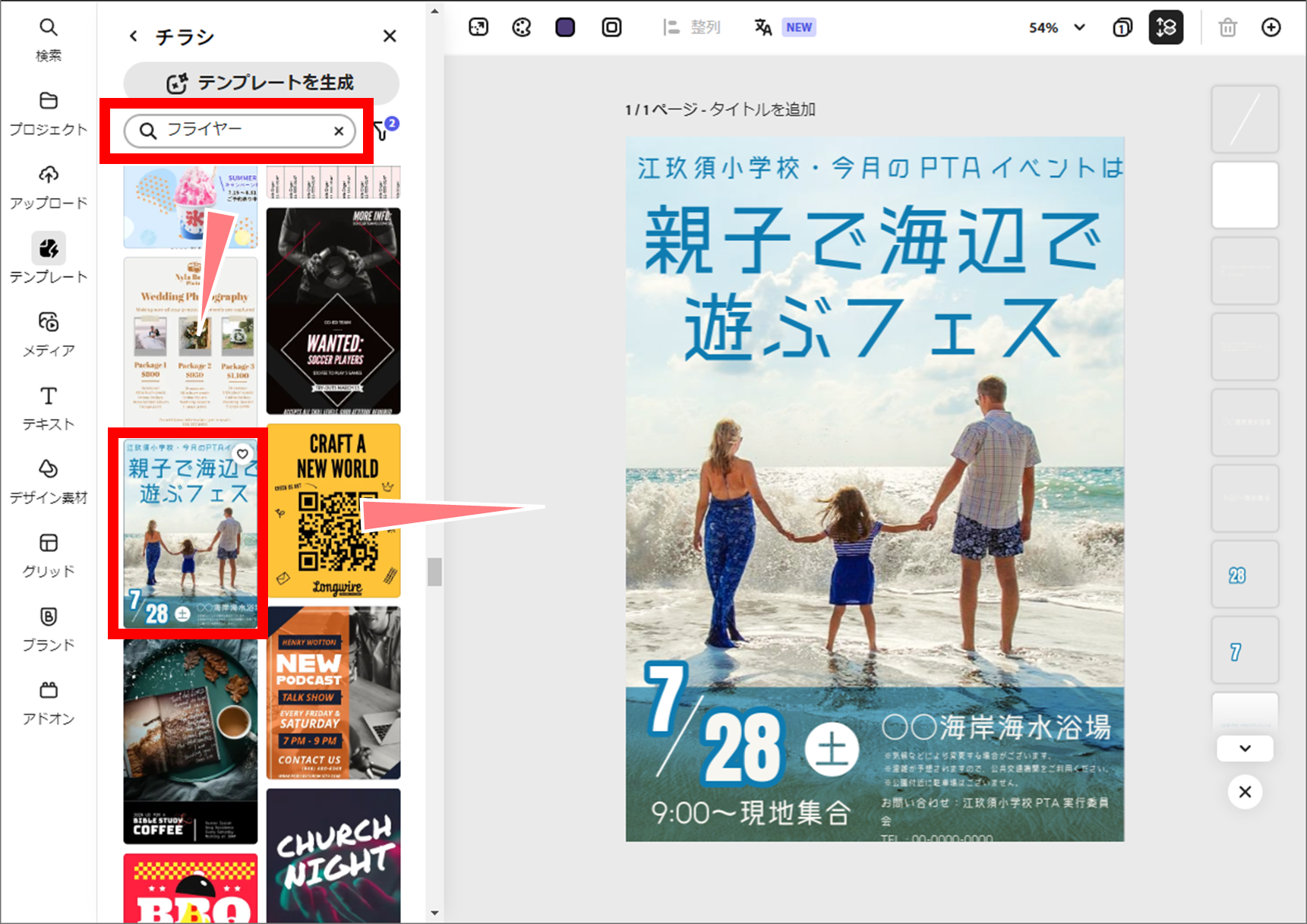
続いて、想定しているセミナーは海辺では行わないので、背景画像を変えてみます。
背景をクリックし選択してから、Deleteキーを押して消してしまい、代わりの背景を挿入するためメディアメニューから「AI」と検索して画像を選んでみます。
画像をダブルクリックもしくはチラシ上にドラッグすることで、デザイン編集画面内に適用されました。
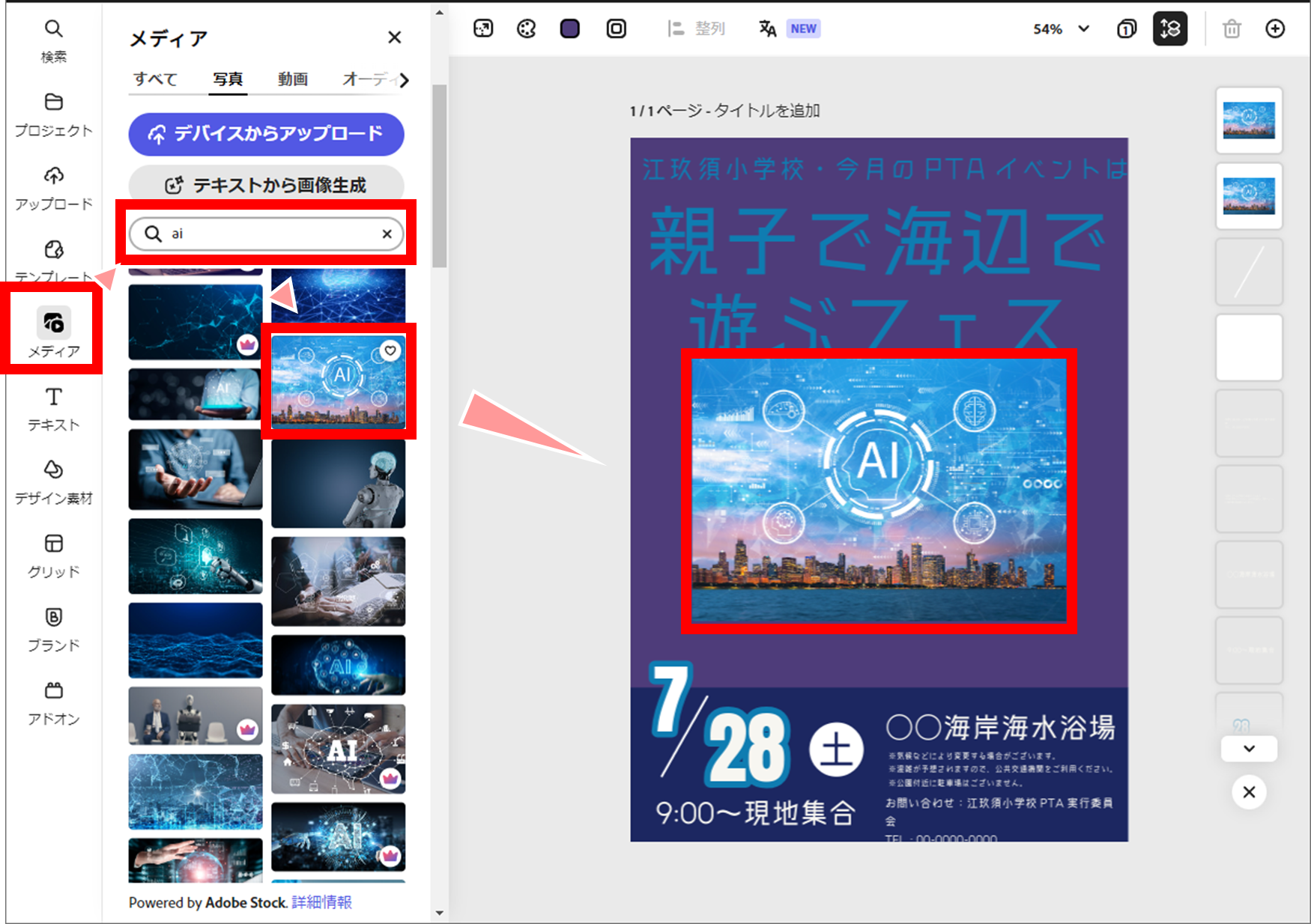
画像サイズを調整してから、背景画像を「最背面へ」動かします。
※人にもよるかもしれませんが、普段PCを扱って仕事をする人物であれば、パワーポイントの前面・背面に移動などのように、直感的に操作できそうです。
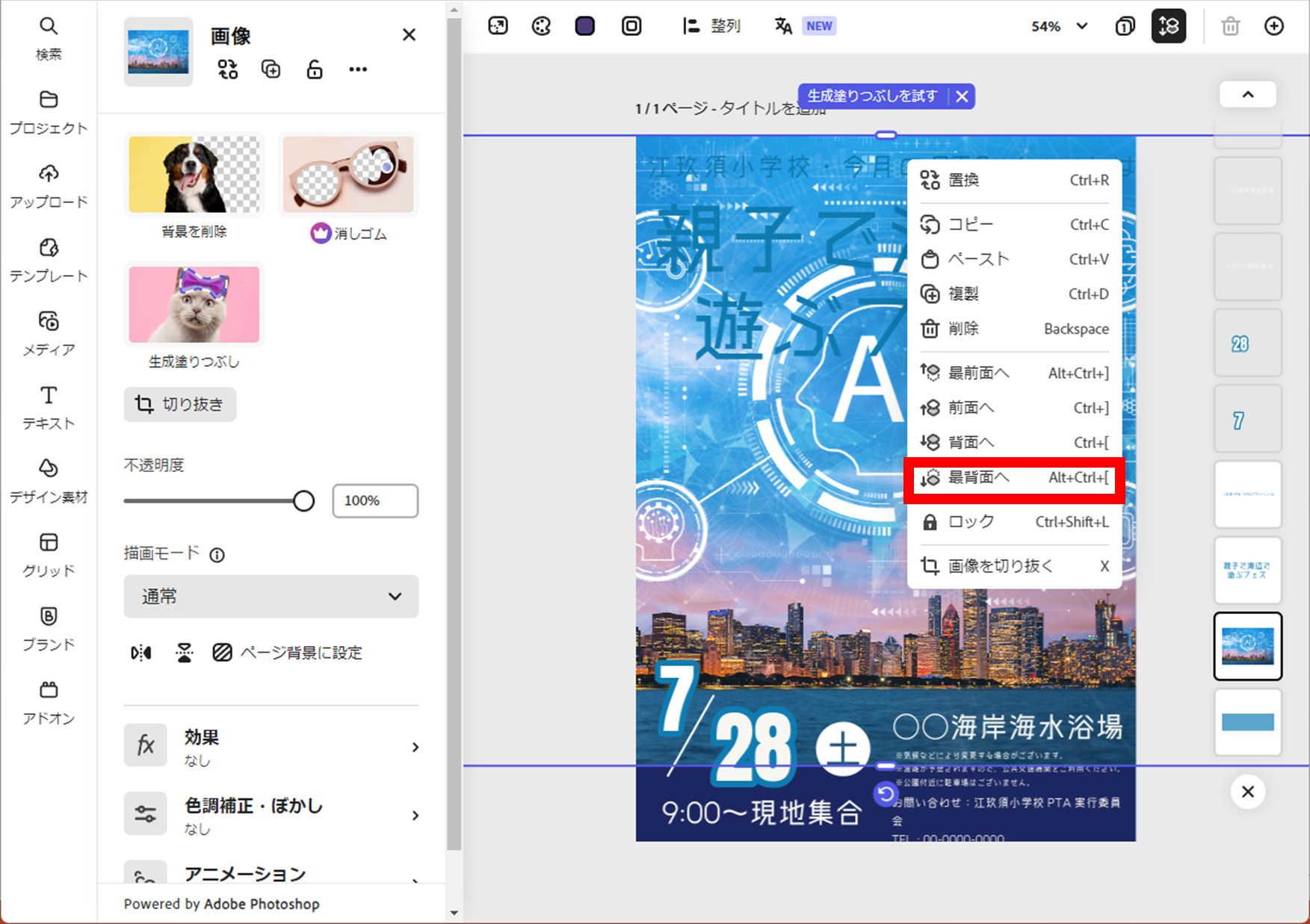
さらに、文字を変更して装飾を変えていきます。
「おすすめ」にいくつかアイデアが出てきたので、「すべて表示」を開いて見てみると、イメージがわきやすいです。
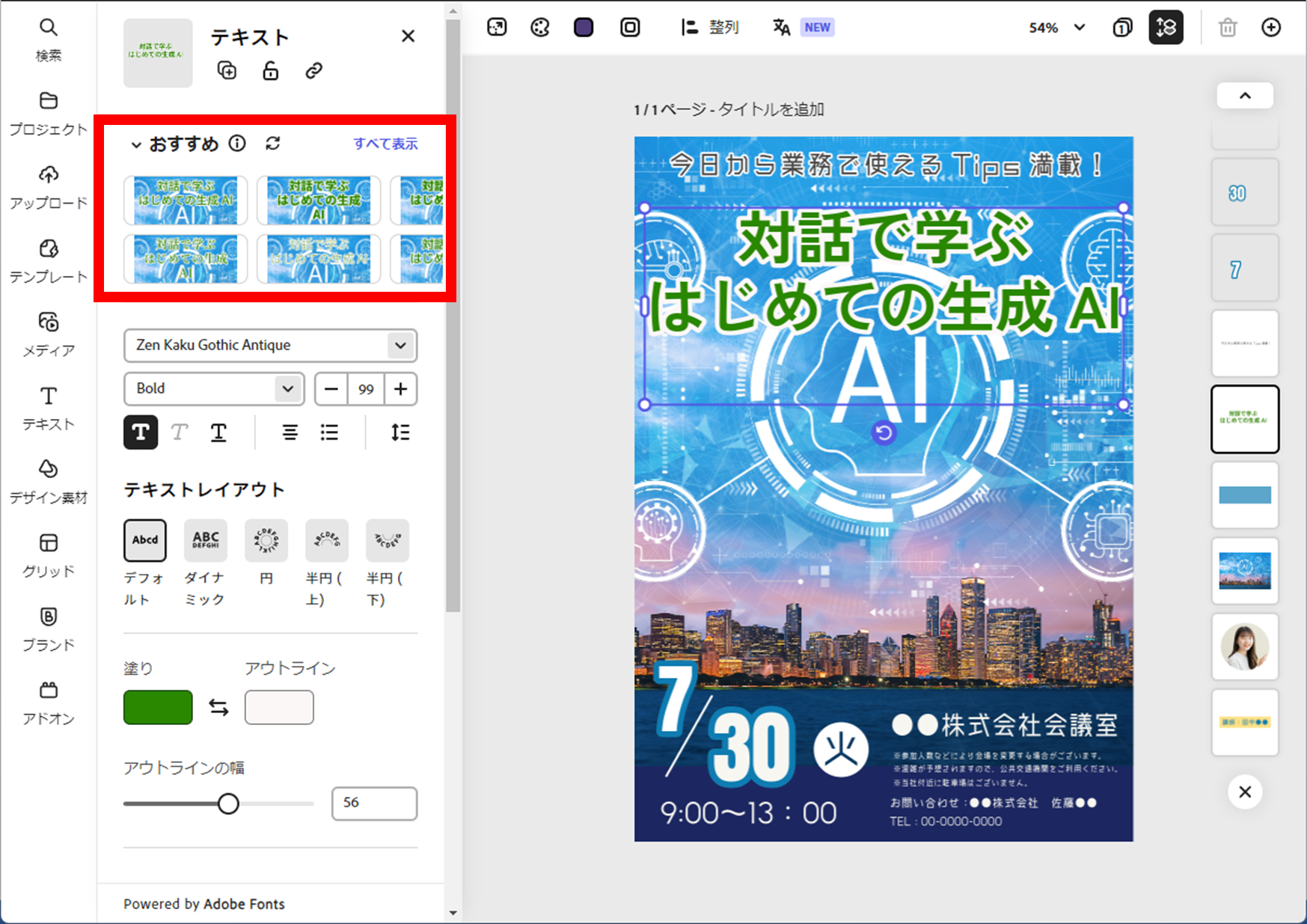
最後に、講師写真をフリー素材サイトより取得し、「メディア」からアップロード、「切り抜き」で丸型のシェイプを選んでみました。
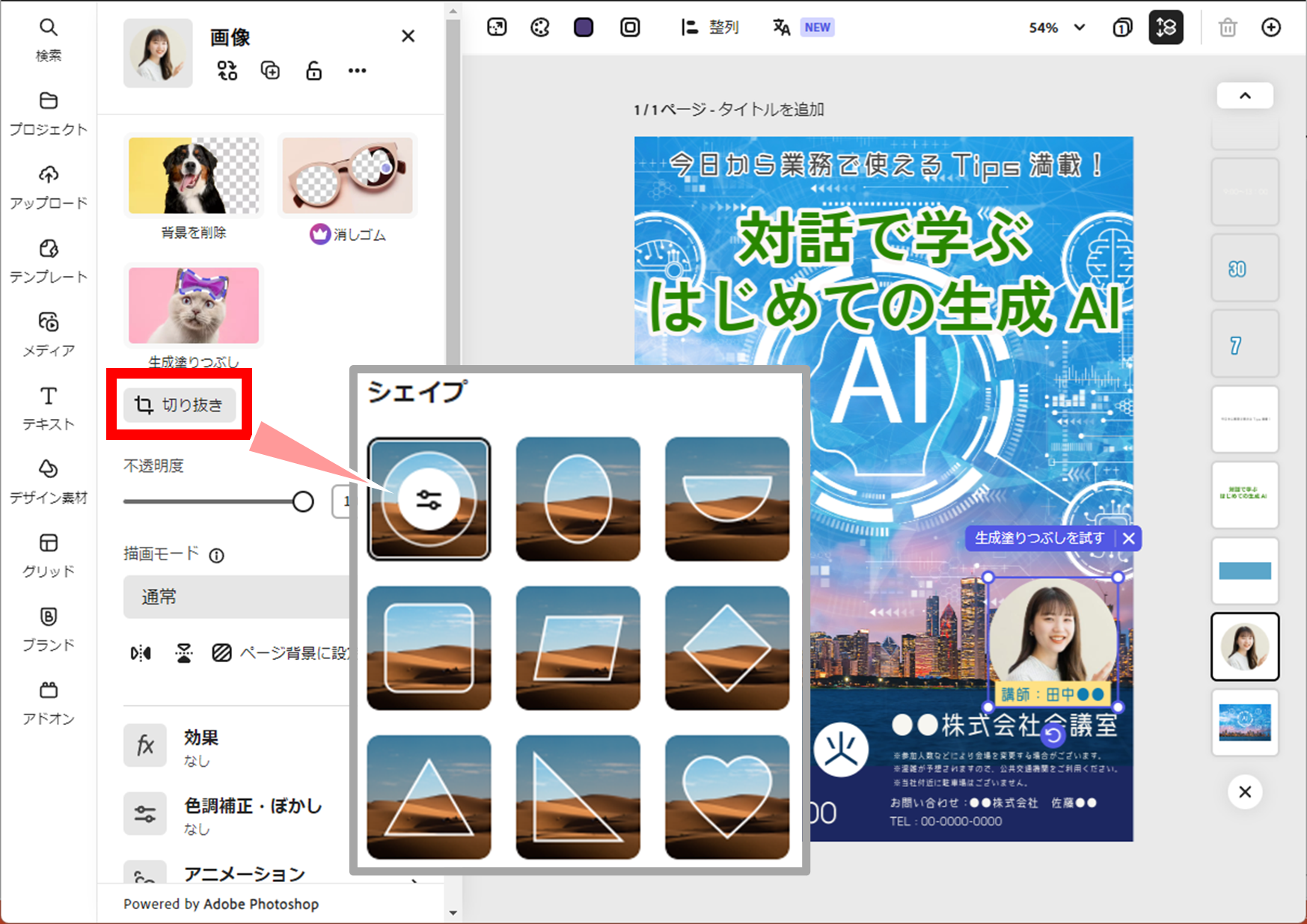
これで完成です。
できた画像は、画面右上の「ダウンロード」ボタンを押すとPNG、JPG、PDFなどファイル形式を選択してダウンロードすることができます。

画像サイズを調整してから、背景画像を「最背面へ」動かします。
実際に作ってみた感想
よくあるパワーポイントのA4サイズに何となく素材を配置してみて、「それっぽくはできたけど……」というパターンを抜け出すために、「テンプレート機能」が有効活用できると感じました。
また、装飾としてのフォントや白抜き文字が”いい感じ”に見えたり、画像の切り抜き方などがわかりやすかったりと、しっかりしたデザイン編集サービスである、といった印象を持ちました。
一方、注意点として筆者が感じたことですが、元のテンプレートからいろいろ変えようとしすぎると、デザイナーではないがために、何が正解か?が、段々とわからなくなってきます。
Adobe Expressは、大幅な編集・デザイン制作をしていくというよりも、テンプレートを用いながら、控えめに編集していく方が、最後の仕上がりはきれいにまとまるかと思いました。
作ってみた例2:Instagramの画像作成
続いて、Instagramに投稿するための画像も作ってみます。
飲食店や小売店などでは、SNS担当者が明確に決まっていないために専用の社用スマホなどもなく、かといって自社のInstagramアカウントに投稿する画像は、従業員個人のスマホではなく、会社のPCで作成してアップロードしたい、という企業もいるのではないでしょうか?
そうした背景を仮定したうえでAdobe Expressを活用してみます。
まずは先ほどと同じように、テンプレートを選択します。
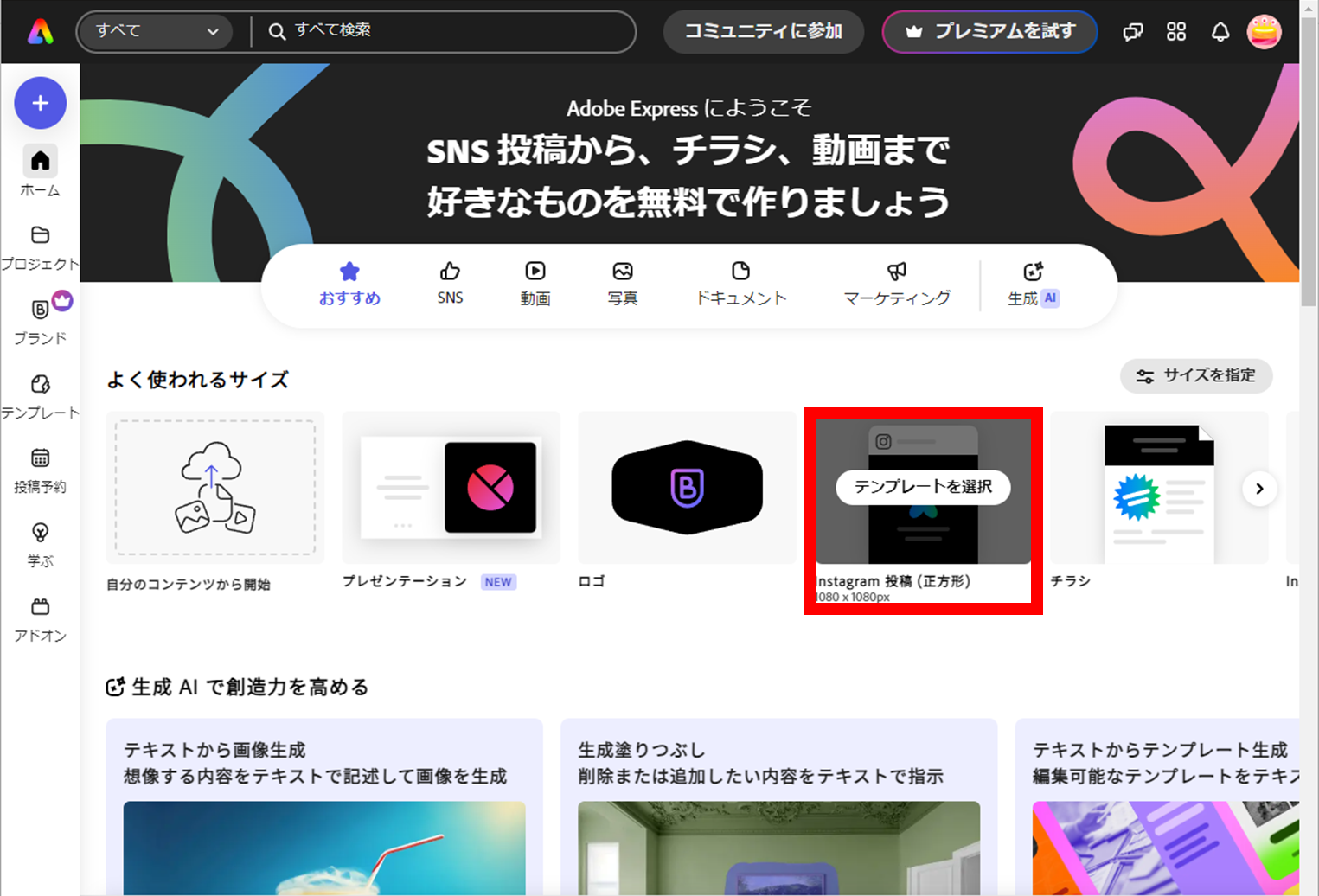
Instagramのテンプレートを選ぶと先ほどと同様、たくさんのデザインイメージが表示されるので、自分のイメージに近いものをテンプレートから選択してみます。
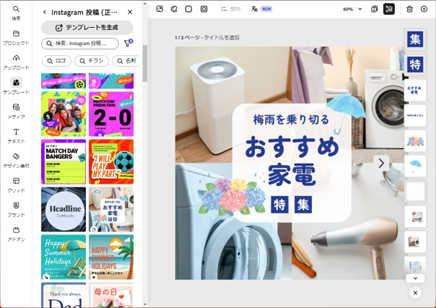
先ほどのチラシと同じ要領で背景画像を差し替え、文字を変更してみました。
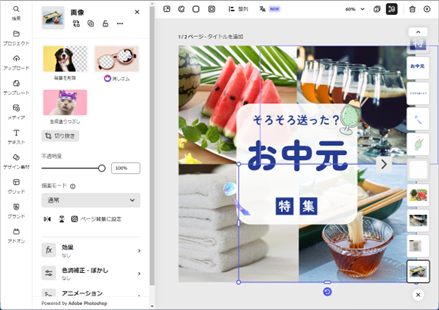
文字の左下に配置された画像も風鈴に変わっていることにお気づきでしょうか?
部分的な変更もとても簡単で、元々のあじさいの画像を選択して、画像の「置換」から任意の画像を選ぶことで、レイアウトはそのままに、別の画像に差し替えることができます。

実際に作ってみた感想
Instagramは、画像のテンプレート(サンプル)が非常に豊富です。
最初は迷うかもしれませんが、いくつかのサンプルを見ていく中で投稿の”型”が決まると、そのあとのデザイン作成はスムースに進められそうに思います。
また筆者個人としては、自分たちの写真をメインにするか、それとも文字や画像などの情報をメインにするか、でテンプレートの選び方や、作り方が変わりそうな気がしています。
まとめ:Adobe Express「何を作るか」にフォーカスできるサービス
Adobe Expressは、非デザイナーからみたときに違和感の少ないレベルで、チラシや画像作成が可能でした。
素材を「どこから探すか」「どう探すか」などは最初迷うかもしれませんが、利用可能なテンプレートや素材は豊富であり、実際の業務に使えるツールだと感じます。
非デザイナーの方であっても、今よりデザイン・クリエイティブのレベルを上げていきたいと考えているのであれば、Adobe Expressの利用をおすすめします。
ライセンスオンラインはAdobe Expressを取り扱う代理店としてお客様の組織体制などをお伺いしながら最適なプラン選定のお手伝いをいたします。
各サービスの有効期限管理はもちろん、シリアルキーの管理も可能でExcelでの管理台帳を廃止することも可能です。
こうした手間を削減し、各部門業務の効率化だけでなく、情シス担当者側の効率化も図ることができるのがライセンスオンラインを利用するメリットです。
ぜひ当サイトからのご購入をご検討ください。
12か月版 Creative Cloud グループ版コンプリートプラン (企業向け)の
お見積りはこちら
※単体でのご購入をご希望の場合、ライセンスオンラインの見積依頼フォームよりお問い合わせください。